¿Sabes como recuperar un archivo en Word? ¡aquí te decimos!
¿Te ha pasado que se va la luz, o que olvidaste guardar un documento importante y cerraste sin guardar? esta nota puede salvar tu tarea o tu trabajo!
![]() Uno de los conflictos más frecuentes al trabajar con Microsoft Word, el popular editor de texto, es el de perder accidentalmente documentos que no han sido guardados correctamente.
Uno de los conflictos más frecuentes al trabajar con Microsoft Word, el popular editor de texto, es el de perder accidentalmente documentos que no han sido guardados correctamente.
En ocasiones después de pasarnos bastante tiempo creando un nuevo documento o editando uno existente, nos olvidamos de guardar los cambios y perdemos por un descuido toda la labor realizada.
Generalmente estos errores ocurre de alguna de las siguientes formas:
• Debido a un corte de energía que cause que se apague el equipo de forma inesperada.
• Debido a un reinicio a un error inesperado de Windows.
En cualquiera de las situaciones Word guarda regularmente una copia del trabajo editado, que puede ser recuperada en cualquier momento, usando a función Autorrecuperación o de forma manual.
Esta funcionalidad del programa es poco conocida por lo gran mayoría, por lo que en este artículo explicamos cómo aprovecharla a nuestro favor.
¿Qué es Autorrecuperación en Word y cómo funciona?
La función Autorrecuperación no es conocida lo suficiente.
Al ir editando un documento en Word podemos ir guardando los cambios regularmente usando la opción en el menú: “Archivo -> Guardar” o utilizando para el mismo fin las teclas: Control + G.
No obstante Word crea automáticamente una copia del documento que se está editando, cada 10 minutos.
La copia es creada aun si no ha sido guardado el documento por primera vez.
Esto permite que en caso de ocurrir un percance, podamos recuperar totalmente el contenido de dicho archivo.
Comprobar que la función Autorrecuperación está habilitada
• Abre la pestaña “Guardar”
• Asegúrate que están marcadas las dos casillas:
✓ Conservar la última versión autoguardada cuando se cierra sin guardar
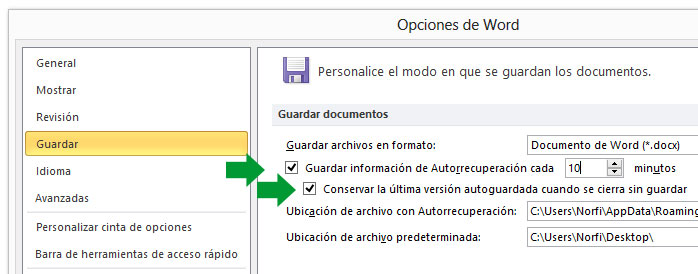
¿Cómo recuperar un documento que no se guardó con Autorrecuperación?
Al ocurrir cualquier error del sistema o del equipo que cause que Word se cierre abruptamente, al reiniciar el programa cualquier documento que no se haya guardado antes de cerrarlo aparecerá en la ventana de recuperación automática que se encuentra en el lado izquierdo de la pantalla.
Podrás identificar el documento por el título, la hora y fecha.
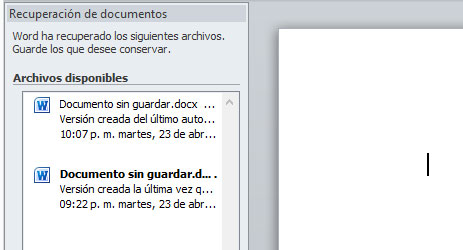
Da un clic en el documento y guárdalo correctamente.
Si no funciona la recuperación automática, entonces usa uno de los siguientes métodos.
Recuperar documentos nuevos sin guardar desde Word
Para recuperar documentos a los que se ha agregado contenido y nunca se guardaron, haz lo siguiente:
✓ Busca en la lista el archivo o da un clic en el extremo inferior en: “Recuperar documentos sin guardar”

Para recuperarlos manualmente accede a las siguientes ubicaciones dependiendo del sistema operativo instalado:
C:\Users\Nombre_De_Usuario\AppData\Local\Microsoft\Office\UnsavedFiles
En Windows XP
C:\Documents and Settings\Nombre_De_Usuario\Local Settings\Application Data\Microsoft\Office\Unsaved Files
Recuperar documentos modificados sin guardar desde Word
Para recuperar documentos guardados, pero que se han modificado posteriormente sin guardar los cambios, haz lo siguiente:
✓ En el extremo inferior de Administrar versiones, escoge en el menú: “Recupera documentos sin guardar”.
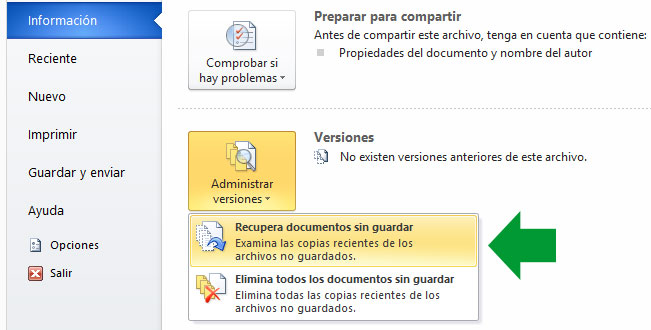
Para recuperarlos manualmente accede a las siguientes ubicaciones dependiendo del sistema operativo instalado:
C:\Users\NombreDeUsuario\AppData\Roaming\Microsoft\Word
En Windows XP:
C:\Documents and Settings\NombreDeUsuario\Application Data\Microsoft\Word
Para verla en el Panel de control abre “Opciones de carpeta.” En la pestaña “Ver” marca la casilla: “Mostrar archivos, carpetas y unidades ocultas”.
Documentos sin guardar
Autorrecuperación
Los archivos guardados en dicha carpeta poseen la extensión .ASD, solo es necesario abrirlos con Word o arrastrarlos y soltarlos encima de una ventana del programa.
También puedes dar un clic derecho con el ratón encima de uno de ellos y escoger: “Abrir”.
Esta función también está presente en Excel y PowerPoint.
Reducir el intervalo de tiempo de guardar archivos
Lo ideal para aprovechar al máximo la función Autorrecuperación, es reducir el intervalo de tiempo predeterminado que es de 10 minutos, a uno más corto como: 3 o 5 minutos.
Es la opción ideal para asegurarnos de no perder lo que vamos editando con el programa, sin tener que hacerlo manualmente.
Para eso haz lo siguiente:
• En el menú Archivo escoge “Opciones”.
• En la pestaña Guardar aumenta el valor en minutos que aparece en: “Guardar información de Autorrecuperación”.
• Abre en el menú Herramientas “Opciones”.
• En la pestaña Guardar marca la casilla “Guardar info. de Autorrecuperación cada: ” escoge el valor necesario.

